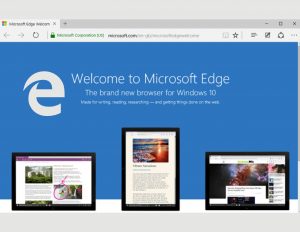Clean installing a Windows is useful as it fix serious Windows problem and make your PC run just like the new one by formatting all the data.
There are lots of ways to install Windows 10 on your PC and one method out of them is clean install Windows 10. You don’t need to perform any special steps for installing Windows 10 using this method. You just need to create bootable Windows 10 USB drive or any other bootable media, and boot from it. And follow the instruction which you get on the screen to complete the Windows 10 installation.
In case you don’t know how to clean install Windows 10 on your PC or laptop, then you just need to follow the sptes in upcoming lines.
Keep These Thing in Mind:
Before you choose the Clean install method to install Windows 10. You should keep these things in mind:
- If you’re installing Windows 10 for the first time, then it’s recommended to confirm that your PC is compatible with Windows 10. Most of the PC who already running Windows 7, Windows 8 and Windows 8.1 can also run Windows 10 without any issue.Make sure to backup all your important data in your C drive as all of it will be deleted while formatting the C drive at the time of installation.
teps to Clean or Fresh Install Windows 10 from USB
1. First of all, you need to download Windows 10 ISO file and after that create bootable Windows 10 USB drive.
You may also love to check my interesting article on how to install Windows 10 without using USB or DVD without preparing any bootable media.
2. Now plug-in Windows 10 bootable USB and restart your PC. Make appropriate change under BIOS/UEFI to all booting from bootable USB.
You can also get the boot selection menu by pressing F11 or related keys when your restart your PC.
3. After setup is done with copying some files. You will get the screen in which you need to select Country, Time and currency format, Keyboard or input method. Once done click Next button.
4. In the next screen, you will see Install now button. Simply click on it to continue the installation process.
5. In this screen, you will be asked to enter the Windows 10 key. You need to enter 25-character product key and click Next button. You can also click on Skip button to add it later if you don’t have the product key.
Note: One more thing, if you don’t enter the Windows 10 product key setup will not show you a screen where you can select which edition of Windows 10 you want to install.
6. Now you need to choose the edition of Windows 10 which you want to install on your machine and click Next.
7. On the license agreement screen you need to read the license if you want and after that tick “I accept the license terms” and click next.
8. Now the next screen will show you two option:
- Upgrade: Install Windows Keep files, settings, and applicationsCustom: Install Windows only (Advanced)
Our article is about clean or fresh install Windows 10, so you need to go with the second option i.e. Custom: install Windows only (advance) option.
9. Now you will see drive selection screen where you need to select the partition to clean or fresh install Windows 10. If you already have installed any version of Windows 10 and want to remove that installation to free up space for the new installation, then you need to format the drive in which you have previously installed the Windows 10.
To format a drive you need to select the drive and click on the Format option which is visible at the bottom of the screen.
Also, if you’re using a fresh a fresh hard drive which is not partitioned yet, you will see a drive as unallocated space. You need to click on “New” button and allocate minimum 20-30 GB or more space depending upon your hard disk and click Apply button.
You might also see a dialog box with the message “To ensure that all Windows feature work correctly, Windows will create an additional partition for system files”. Simply click OK button. In most of the cases, it normally creates minimum of 100 MB partition for system files.
Note: This will delete all the data from the drive. So make sure to format the correct drive in which you want to reinstall Windows 10 to prevent any data loss.
10. Simply select the drive where you want to clean install Windows 10 and hit the Next button. This will begin the Windows 10 installation process. It can take upto 10-20 minutes depending upon your bootable media and system configuration.
Note: During installation your system will two or three times. So whenever your system reboot don’t hit the “Press any key to continue ” button as this will start the process again.
11. Once the installation is done you will see the screen with two option. You need to click on “Use Express Settings” to skip addition steps and continue the installation. Or you can go with Customize option to turn off or on various settings and privacy.
12. Once done Windows 10 will start setting up apps and important things. Also, you’ll see the two or three messages like “Windows setting things up for you”, “This won’t take long, setting up your apps”.
And in few seconds, you will see your Windows 10 desktop featuring new Windows 10 Hero Wallpaper. That’s it!
Note: Don’t miss to add the product key to activate Windows 10 on your machine, if you hit the skip button in the 5th steps of this guide
Why don’t you try this guide to clean or fresh install Windows 10. Also, if you have any issue while installing Windows 10 using this guide don’t hesitate to share your query in the comments
![You are currently viewing How To Clean or Fresh Install Windows 10 using USB Drive [Step by Step Guide]](https://whatswithtech.com/wp-content/uploads/2022/06/windows-10-install-now.jpg)